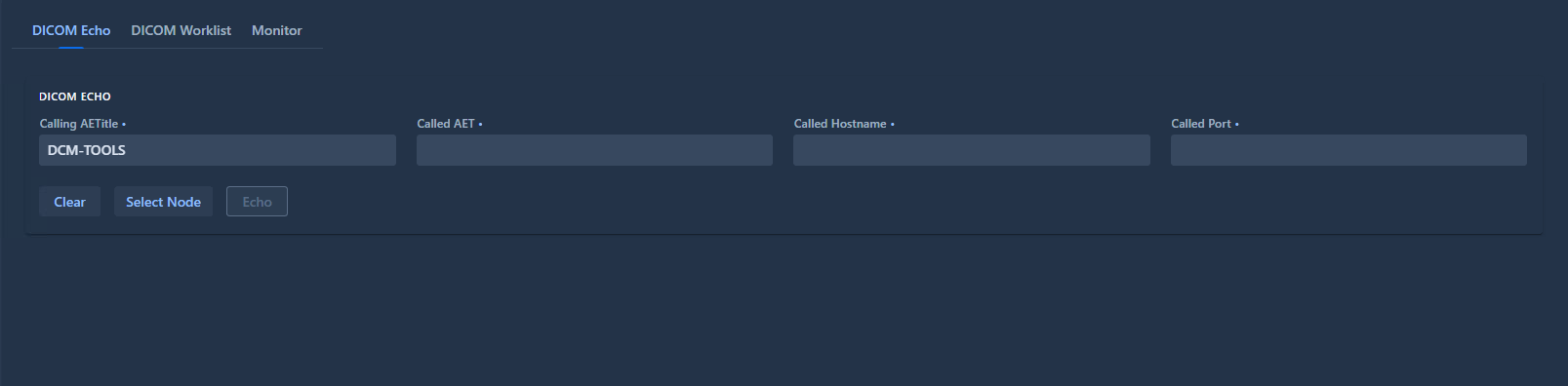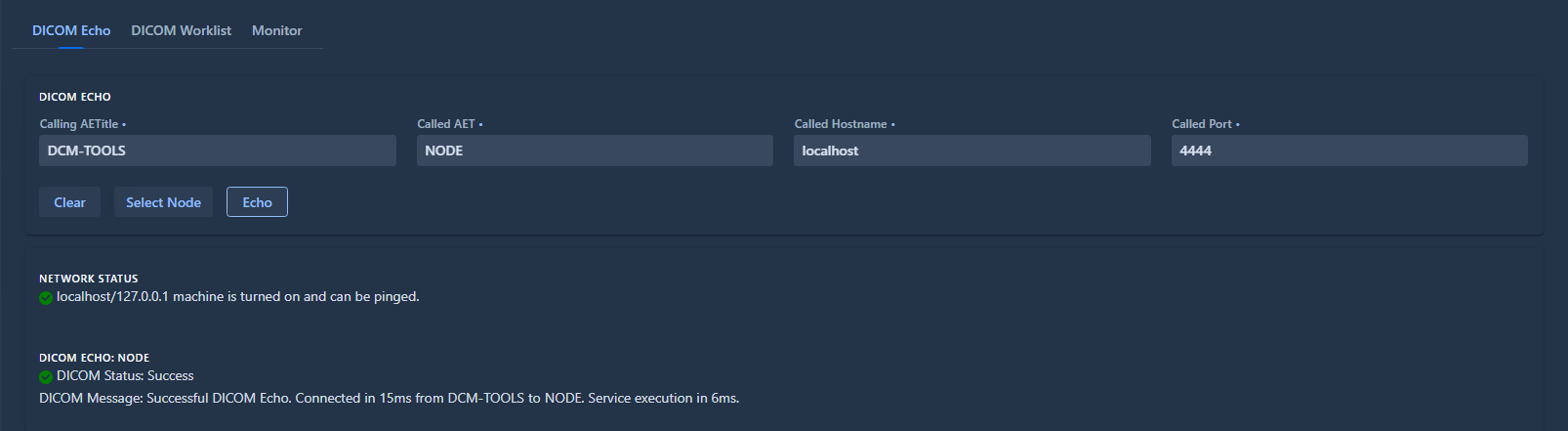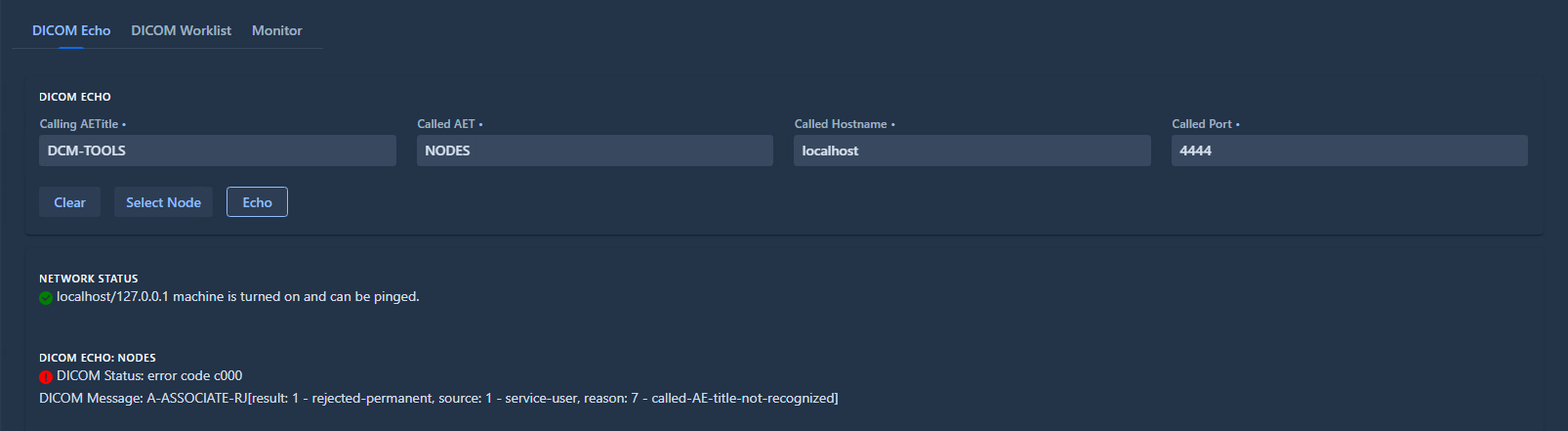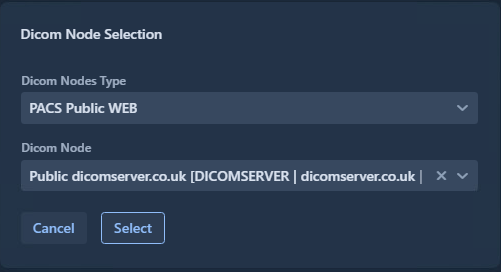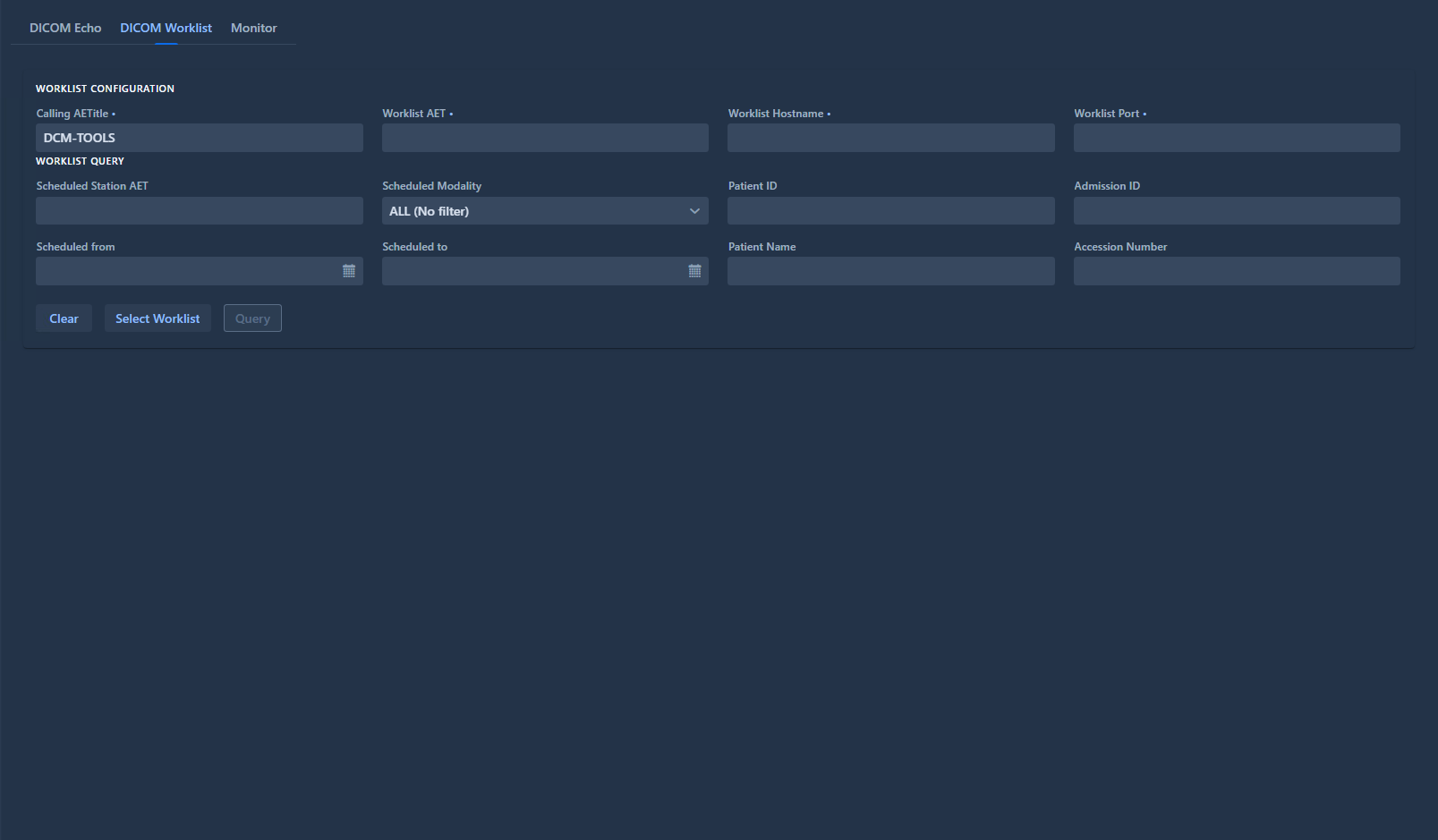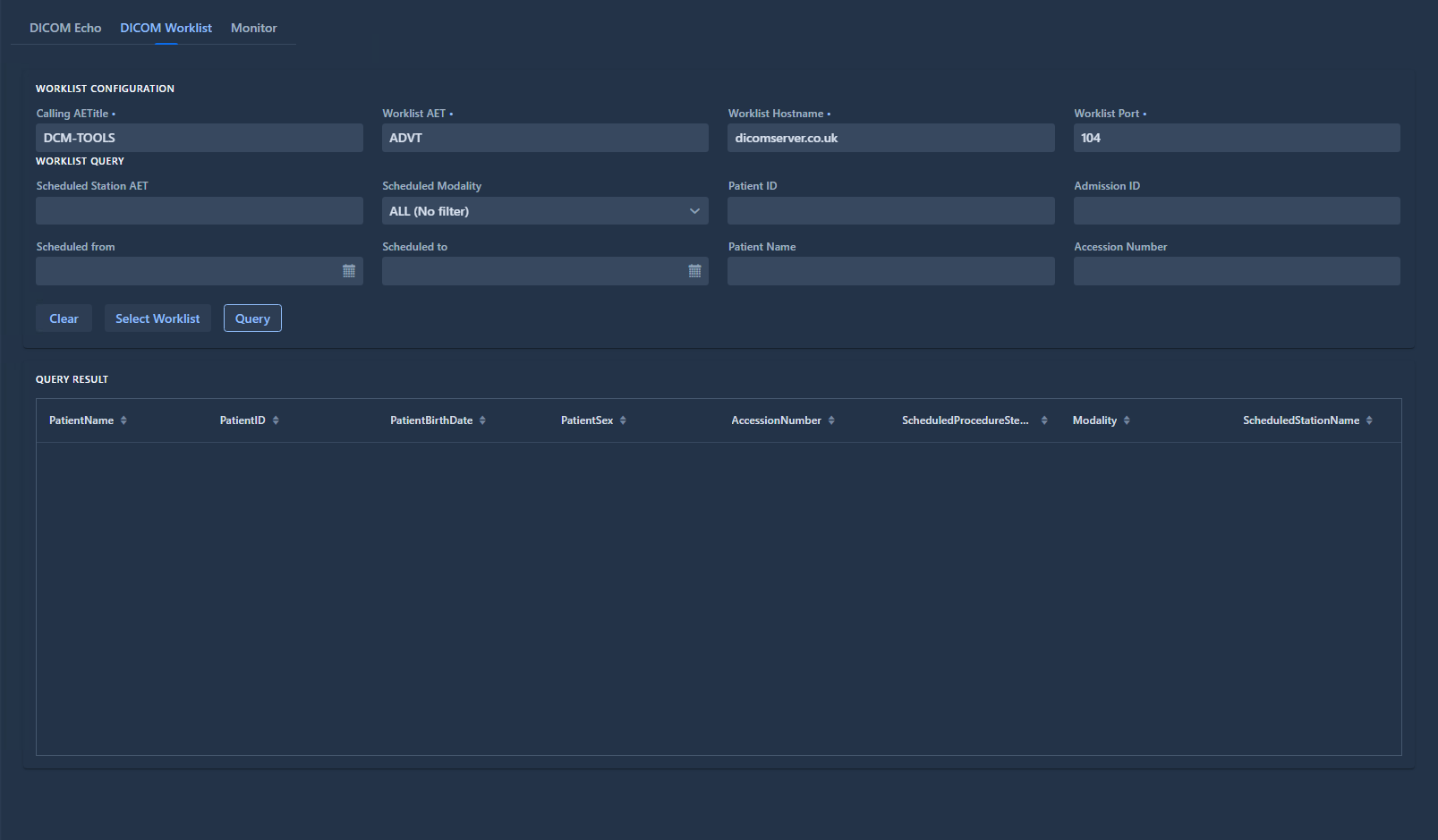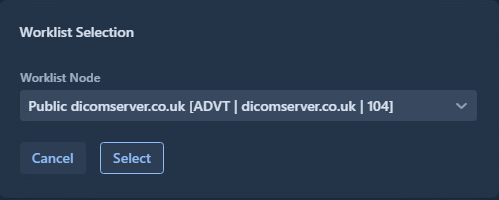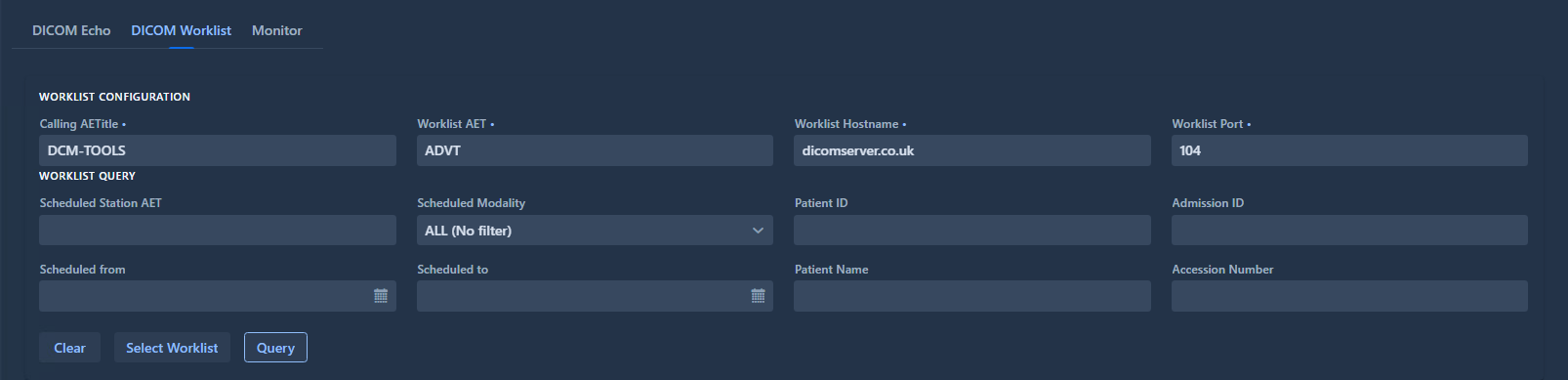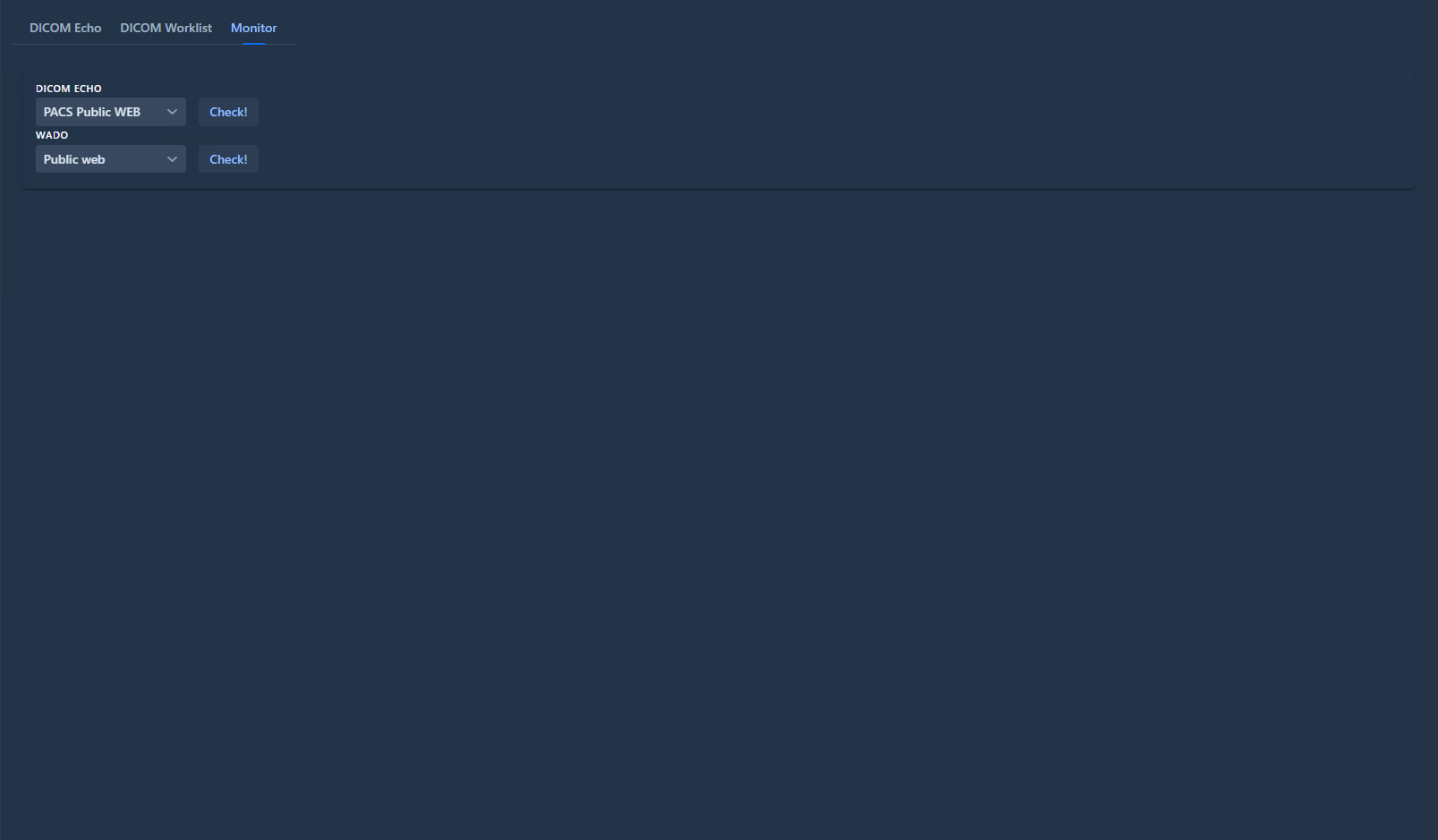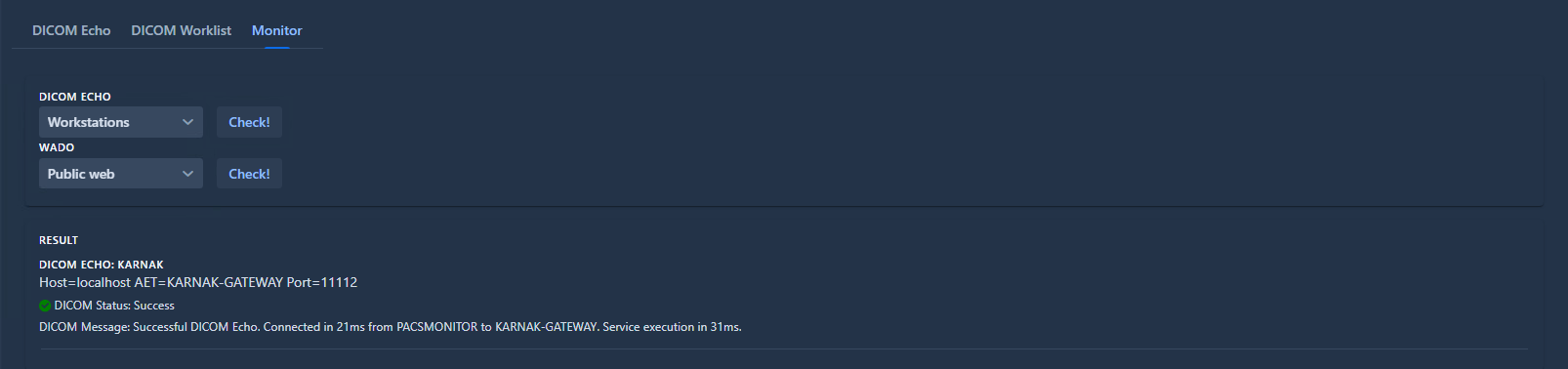DICOM tools
This page provides an overview of the utility tools available in the DICOM Tools module, designed to assist with connectivity, query, and status checks for DICOM servers. These tools enable users to:
- Test the availability of a DICOM node using DICOM Echo
- Query a DICOM Worklist and display the DICOM result
- Group and monitor DICOM nodes using DICOM Echo and WADO protocols
The different modules are accessed through the tabs at the top of the page.
Those functionalities will be presented in details below.
DICOM Echo tab
This tool tests the DICOM communication between 2 AETs.
The field “Calling AETitle” defines the identity of the calling DICOM entity. The field “Called AETitle” defines the identity of the DICOM entity to test. The field “Called Hostname” and “Called Port” define the hostname and port of the DICOM node to test.
All the fields are mandatory to execute the ECHO test.
Clicking on the button “Echo” will launch the connectivity test and DICOM Echo command. Below is an example of a successful test.
In this example, the “Called AETitle” value is purposely wrong, we can see that the network connectivity test is successful but not the DICOM Echo, displaying the reason of the failure.
Select Node Utility
The Select Node popup can be displayed by clicking on the “Select Node” button.
The type of DICOM Node is set in the “Dicom Nodes Type” field. The list of values in the “Dicom Node” field is then updated according to the selected node type. The values can be filtered in this field by typing directly a string that will be matched against the AET, hostname, port or description.
Clicking on the “Select” button will automatically fill the Called AETitle, Called Hostname and Called Port fields with the values of the selected DICOM node.
DICOM Worklist tab
This tool retrieves the content of a DICOM Worklist and tests their behavior and connectivity.
Worklist Configuration
The field “Calling AETitle” defines the identity of the calling DICOM entity. The field “Worklist AET” defines the identity of the worklist to test. The field “Worklist Hostname” and “Worklist Port” define the hostname and port of the worklist to test.
All the fields are mandatory to retrieve the worklist content.
Worklist Query
Additionally, some fields are defined to filter the results returned by the worklist. These fields are optional. If none are filled, no filters are applied and all the elements of the worklist are retrieved.
Query Results
Clicking on the button “Select Worklist” will launch the test and data retrieval. The retrieved worklist data is displayed in a table, that can be sorted by column, by clicking on its header.
Select Worklist Utility
The Select Worklist popup can be displayed by clicking on the “Select Worklist” button.
A list of available worklist will be displayed and a node can be selected. The worklists can be filtered in this field by typing directly a string that will be matched against the AET, hostname, port or description.
Clicking on the “Select” button will automatically fill the Worklist AET, Worklist Hostname and Worklist Port fields with the values of the selected DICOM worklist.
Monitor tab
This tool checks the status of DICOM nodes using both DICOM and WADO protocols.
DICOM ECHO
A DICOM node must be selected in the list, and the button “Check” can be clicked to launch the DICOM Echo test for that node. Below is an example of a successful DICOM Echo test.
WADO
A DICOM node must be selected in the list, and the button “Check” can be clicked to launch the WADO test for that node. Below is an example of a successful WADO test.